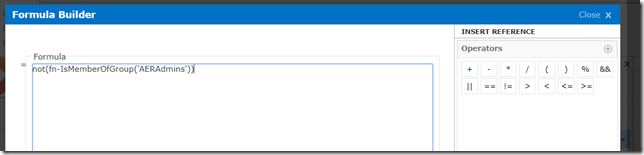Introduction
Query List in Nintex Workflow for Office 365 used to get list items. You can select all list items or select items when a condition is true.
Here I’m going to illustrate how to select all the items and log into workflow history list.
I have a list and it has three columns. 1. Title 2. Body 3.Subject.
Solution
Step 01
Add “Query List” action into workflow from the left menu and select the list. Select the Editor Mode; in my case I have selected “Query Builder” and have checked “Select all list items” radio button.
Then under “Columns to select” category select the columns you have to use. Your output should be “Collection type”.
Step 02
Now you have to add “For Each” action. There you have to select the Collection which we defined in Step 01.
You have to define a workflow variable as Text and select in “Output value”; also you have to select Output Index and it should be an integer.
Step 3
Then add “Get Item From Collection” action and select “Target Collection”. You can select the collection which we created in the above step.
Select the index and also select the “Output”. Refer the screen.
Step 4
Then log the data you want to see.
You can see the History log by item by item.
Conclusion
I have shared the Nintex workflow file. You can import and have a look.
https://drive.google.com/file/d/0ByEnOE8DAdvhY3F6VEF0SWlRcXc/view?usp=sharing