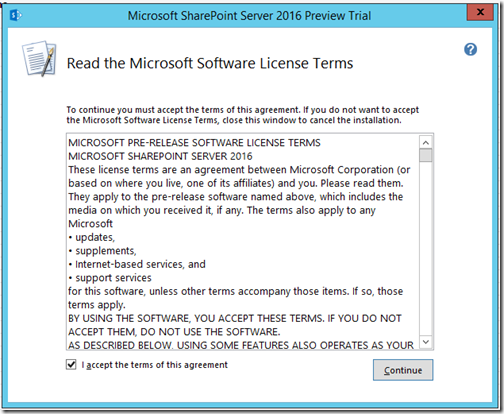Introduction
After the announcement of SharePoint Server 2016 IT Preview, I tried to install a standalone SharePoint server. So here are the steps to install SharePoint 2016 IT Preview.Installing SharePoint 2016 Prerequisites
Step 01.
I created a azure virtual machine with Microsoft Windows Server 2012 R2.
Step 02
Installed MS SQL Server 2014
Step 03
Download and extract the ISO file using win rar.
Step 04
Double click on prerequisiteinstaller fle. You will get the below screen which asks to install SharePoint 2016 prerequisites.
Step 05
Click Next
Step 06
Then License Terms and conditions screen will be displayed.
Check the accept the terms check box and click next.
Once you click “Next” button the prerequisites will start installing.
Once the prerequisites installed successfully; If you prompt to restart your server.
Click finish and restart your server.
Install SharePoint Binaries
Step 01
Double click the setup file.
You will be asked to enter the product key. You may give the below trail key if you don’t have any: NQTMW-K63MQ-39G6H-B2CH9-FRDWJ
Step 02
You will asked to accept agreement. Check the check box and click Continue again.
Step 03
If you want to select different locations for SharePoint binaries and Data you can select the location by clicking browse.
I’m not changing anything here. Click “Install Now” to continue.
Once I click “Install Now” the installation starts.
Step 04
Now we will get the screen for running the configuration wizard.
I will check the check box and click close, So that the binaries are installed successfully and the configuration wizard will start running.
Running the configuration wizard
Step 01
Below is the first screen. Click Next
Click Yes
Step 02
The next screen will be as above. Since this is new server farm, I will select the second option and click next.
Step 03
The next screen is to give database server and database name. You have to give your server name where you had installed MS SQL Server.
Step 03
Then you have to give the unique passphrase. Type a passphrase which you can remember. Then click next.
Step 04
Next one is very important screen where we have to select the server role. Since my environment is a Single server farm I will select the last option.
Click Next
Step 05
The next screen to enter the central administrator port number and to select the authentication type.
Next Screen will be the summery
Click Next and the configuration wizard will start running.
Once the setup is success, we will get the below screen.
Click Finish.
Once you click finish your browser will open and your central administrator will be loaded.
Now you can play around your SharePoint 2016.